

#5 - Take out the Trash from time to time The process for cleaning up these folders is very similar to what is outlined in the two tips above, so after following those steps you’ll be able to easily give these folders a good spring clean, too. These folders can harbor some really big files (especially Movies!), so if you’re looking to reclaim some storage space, these are three that you should definitely pay some attention to.
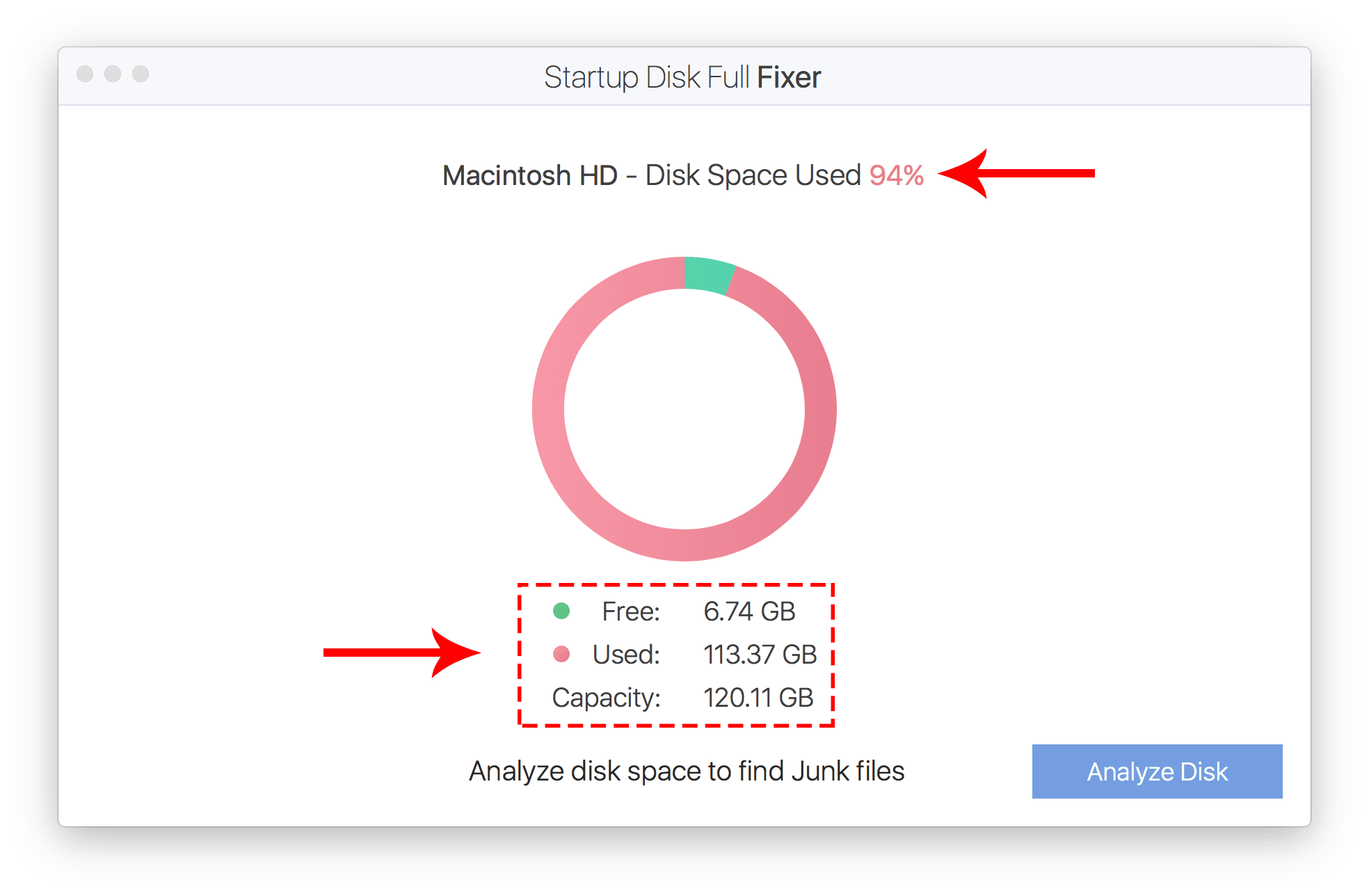
#4 - Clean up your Downloads, Music, and Movies folders To permanently delete the photos, empty the Trash. Confirm that you wish to delete the photos.ĥ. Right-click on one of them and select Delete.Ĥ. If you want to delete several photos, you can hold down Shift to select a range of photos. To delete a single photo, right-click on it and select Delete.ģ. Here’s how you can delete the ones you don’t want to keep from Photos:Ģ. However, if you’re a little too shutter-happy, your Mac can quickly become overrun with too many photos. They’re the perfect way to capture all your great memories. To permanently delete the app, select Finder > Empty Trash. Drag and drop the app to the Trash icon.Ĥ. Open Finder and select the Applications folder from the sidebar.ģ. Here’s how you can use Finder to delete them and free up some space:ġ. If you were to take a look at how many apps are installed on your Mac, you would most likely be quite surprised to see at least a few that you don’t even remember installing, and a decent amount that you effectively never use. If you’re not sure how to clear the cache of a particular app, you’ll need to search for the instructions on the app’s official website.

If you would rather not use a disk cleaning app, you can still delete cache files, but you will need to do it separately in every app. Clearing cache files using Cleaner One Pro


 0 kommentar(er)
0 kommentar(er)
